小紅傘防毒官方繁體中文版上市了!


2010年11月11日Avira德國原廠正式宣佈推出小紅傘第10版的官方繁體中文版,此次推出的中文版以用戶端為主,包括:Avira AntiVir Personal(免費版)、Avira AntiVir Premium(防毒大師)、Avira Premium Security Suite(網路安全大師)、Avira AntiVir Professional,而藍天資安(Skyguard Corporation)也脫穎而出成為最新的台灣最高授權代理商(Distribution Partner)。
阿榮福利味的資深讀者應該都知道,阿榮個人也是小紅傘防毒軟體的愛用者,而持續使用的時間至少超過6年了,它的優點就是:不會影響電腦的執行速度、主動式的掃描、病毒碼更新迅速、沒有多餘的訊息干擾、簡潔的操作介面,這也正是小紅傘能夠在台灣迅速竄紅的主要原因,不僅全球用戶數突破1億!在台灣的防毒市場市佔率更高達20%以上,因此,原廠也相當重視台灣市場而正式推出繁體中文版,相信能夠吸引更多的愛用者。
這篇文章主要是要為大家介紹小紅傘網路安全大師(Avira Premium Security Suite),它是家庭用戶當中最高等級的產品,相較於Avira AntiVir Premium(防毒大師)有更強大、更全面的防護功能,可以參考下列功能比較表:
資料來源:http://www.avira.tw/zh-tw/solutions/home_home_office.html
如果想要立即試用,也可以參考阿榮的安裝展示影片:
小紅傘網路安全大師30天試用版下載連結→ [本站]
※特色
官方這次所推出的繁體中文版之中文化程度相當的全面,不僅有中文使用手冊,連軟體內建的說明檔也全部都是中文的,還有中文知識庫、常見問題集,處處都展現了對繁體中文市場的誠意,也相信更能夠拉攏大多數習慣看中文的用戶。
以下就挑幾個重點功能來介紹網路安全大師的特色。
防火牆功能
在你安裝完畢並重新開機後,這項功能就已經啟動了,它可以主動攔截可疑的網路連線,當有程式嘗試透過網路存取時就會跳出警告視窗來供你判斷是否放行,如果是已知的程式就可以允許它的對外連線。
防火牆預設安全性等級是「中」,可以隨個人喜好來調整。
要特別提醒讀者的是 – 各項功能的進階設定都躲在軟體下拉式選單的【其他功能】→【組態】裡面。
在防火牆的「組態」進階設定中(專家模式),「應用程式規則」選項可以列出應用程式放行與否的清單,按下某個程式的「動作」欄位,可以變更管制方式為允許、拒絕或詢問。
「介面卡規則」選項可以針對所有網路卡介面做管制設定。
防火牆還具有「遊戲模式」功能,開啟的方式是:右鍵按右下角小圖示→【FireWall】→【遊戲模式啟用】,這樣就不會跳出詢問視窗來對你的遊戲造成干擾,開啟時,系統會自動允許應用程式的網路存取動作。
家長監護功能
目前各大防毒軟體已經都納入了「家長監護」的功能,小紅傘也不例外!雖然說Windows 7也已經內建了「家長監護」功能,不過相對來說還是比較陽春的,小紅傘這項功能可以限制孩子不可以瀏覽哪些網站、何時可以上網、可以上網的總時數,以下就以實作的方式來為讀者介紹此功能。
1
開啟家長監護功能:軟體下拉式選單→【其他功能】→【組態】。
2
點選「組態」視窗左方的「家長監護」選項(專家模式),再勾選「家長監護 啟用」,小紅傘內建了許多角色設定 – 兒童、青少年、成人,我們也可以自訂角色,角色的意義就是 – 假設你有多個小孩或監護的對象,可以設定不同的網站限制、上網時間限制,在「角色」欄位輸入角色名稱→按〔新增〕按鈕。
3
按〔新增〕按鈕之後,左鍵按兩下剛才新增的角色名稱來開啟「角色的屬性」視窗,以便設定角色的管控內容。
4
在「角色的屬性」視窗中可以新增設定「封鎖」或「允許」的網址,只需點擊「規則」欄位就可以切換,另外,勾選「封鎖下列URL類別的存取」可以封鎖原廠預設的網站類別。
5
按下〔允許的使用期間〕可以設定這個角色使用「網路連線」的時間限制。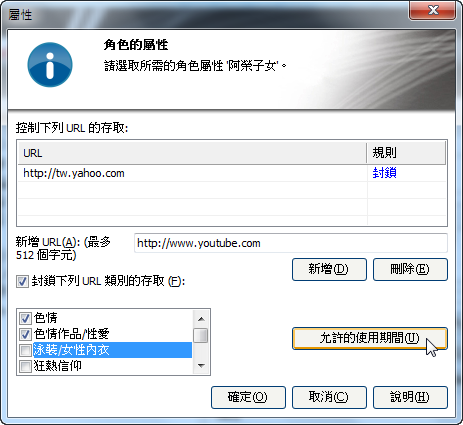
6
在「允許的使用期間」視窗中,可以對於上網時數做總量管制,例如:週一至週五只能上網一個小時、週六至週日只能上網四小時;如果要設定更精確的時間點,可以按下〔精確的使用期間〕。
7
在彈出的「允許的使用時間」視窗中,可以用滑鼠左鍵精確點選可以使用網路的時間。
8
當完成所有角色的屬性設定之後,回到家長監護的設定視窗將角色設定套用到Windows使用者帳號,當然,你必須先新增一個子女專用的使用者帳號,再將這個角色權限分配給他,於「使用者選擇」下拉式選單選擇你的子女帳號,再按〔新增〕按鈕。
9
新增使用者之後,按「角色」欄位來切換至剛才設定的角色,這樣就完成了家長監護功能的設定了!
自動備份檔案
小紅傘網路安全大師內建資料夾對資料夾的備份功能,在備份之前還主動對檔案執行掃毒,搭配內建的自動排程功能就可以實現檔案備份+掃毒的自動化功能。
1
首先,於主視窗中按左方的「工具」選項,再按〔建立新的設定檔〕小圖示。
2
為你的備份設定檔命名→勾選要備份的資料夾或分割區→在右方的「目的地目錄」選擇備份的目的地。
3
按〔以選取的設定檔開始備份〕小圖示實際跑一次備份工作。
4
會跳出試用版警告訊息,按〔確定〕繼續。
5
備份過程中會主動對檔案進行掃毒。
6
備份完畢會出現「總結」視窗,告訴你備份了多少檔案,以及掃毒的情況。
7
若有需要的話,「組態」設定中(專家模式)還可以設定於備份過程中所要排除的資料夾及副檔名。
8
最後,回到「備份」選項來設定自動排程,先按一下你的設定檔→按〔排程選取的設定檔〕小圖示。
9
跳出「建立與變更工作精靈」視窗後按〔下一步〕。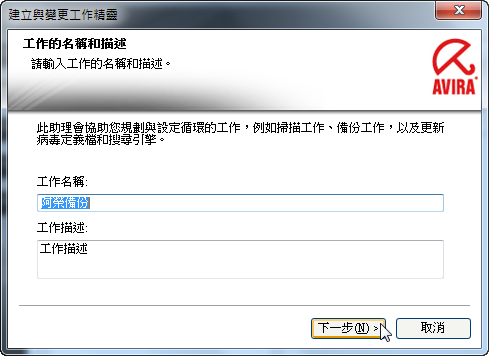
10
在「工作的時間」選項先選擇設定排程的期間。
11
再選擇要執行備份的時間,可以勾選「如果時間已過,重新執行工作」,以防止電腦沒開機而漏掉備份工作。
12
顯示模式可以選擇隱藏、最小化、最大化顯示,完成後還可以自動關閉電腦,按〔完成〕就設定好了備份排程。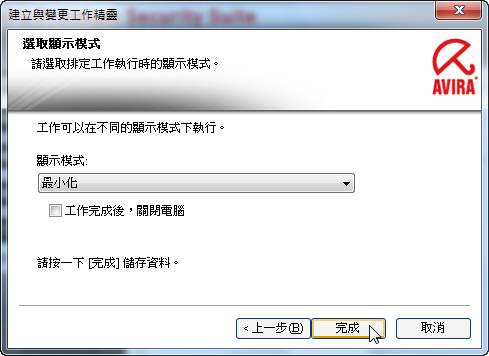
13
可以到「系統管理」→「排程管理員」去查看排程的設定,切換啟用狀態。
- Dec 01 Wed 2010 01:01
小紅傘防毒官方繁體中文版上市了!
※簡介
全站熱搜
 留言列表
留言列表
發表留言


 留言列表
留言列表

